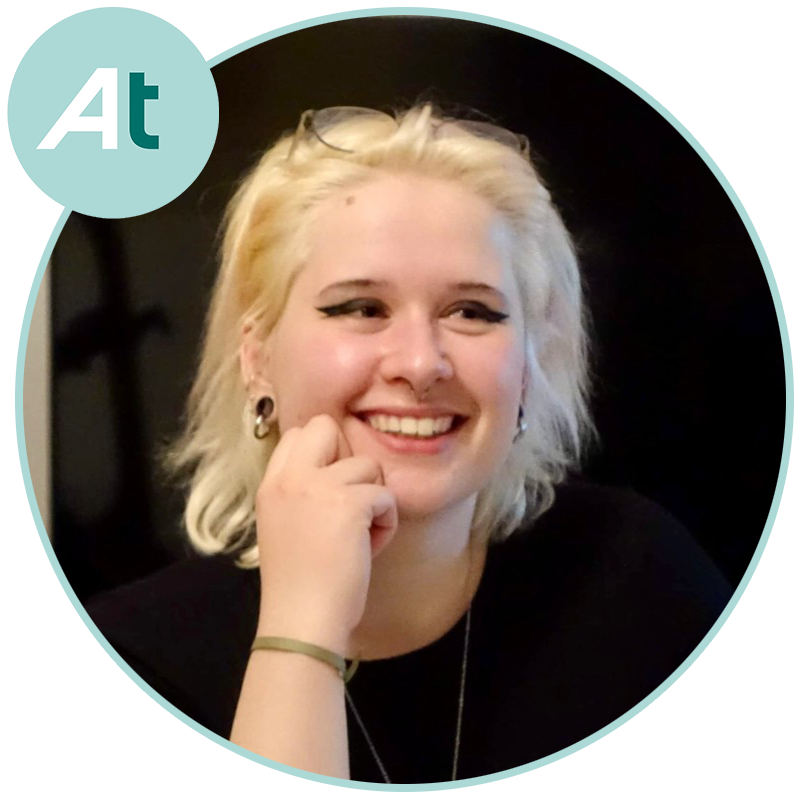Présentation de Discord
À retenir
+ Logiciel gratuit et disponible sur toutes les plateformes
+ Permet de garder contact avec la classe et monter des projets
+ Particulièrement intéressant dans une dynamique socio-constructiviste
+ Utilisable à distance
– Logiciel de messagerie qui nécessite une modération, surtout avec un public plus jeune
– Besoin d’une certaine prise en main de l’outil
– Nécessite une gestion des serveurs et des nouveaux/anciens membres
– Questionnement sur les données personnelles partagées sur l’application
Accéder à Discord
Plusieurs options s’offrent à vous pour accéder à Discord. Quelle que soit la plateforme avec laquelle vous souhaitez l’utiliser, vous aurez le choix d’utiliser cet outil sur votre navigateur, ou directement sur l’application gratuite.
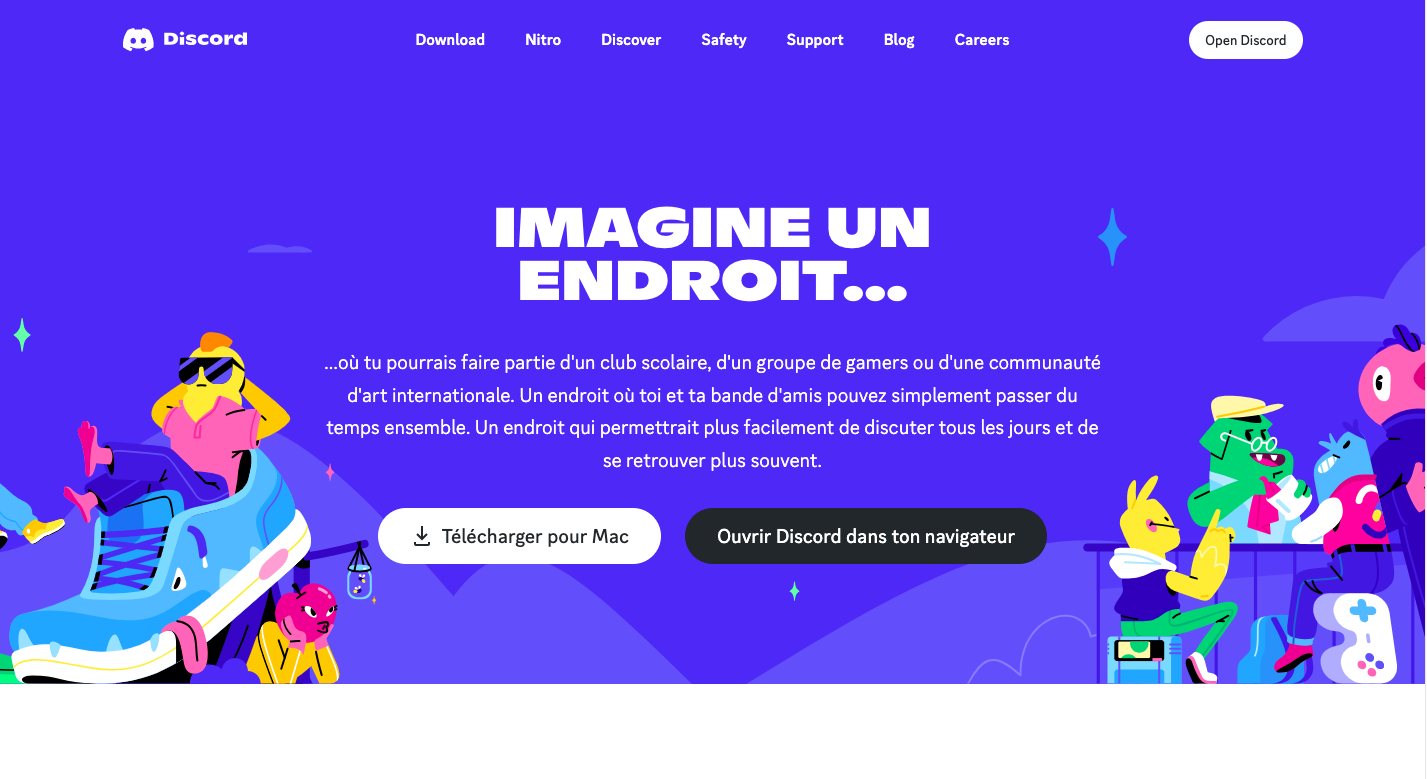
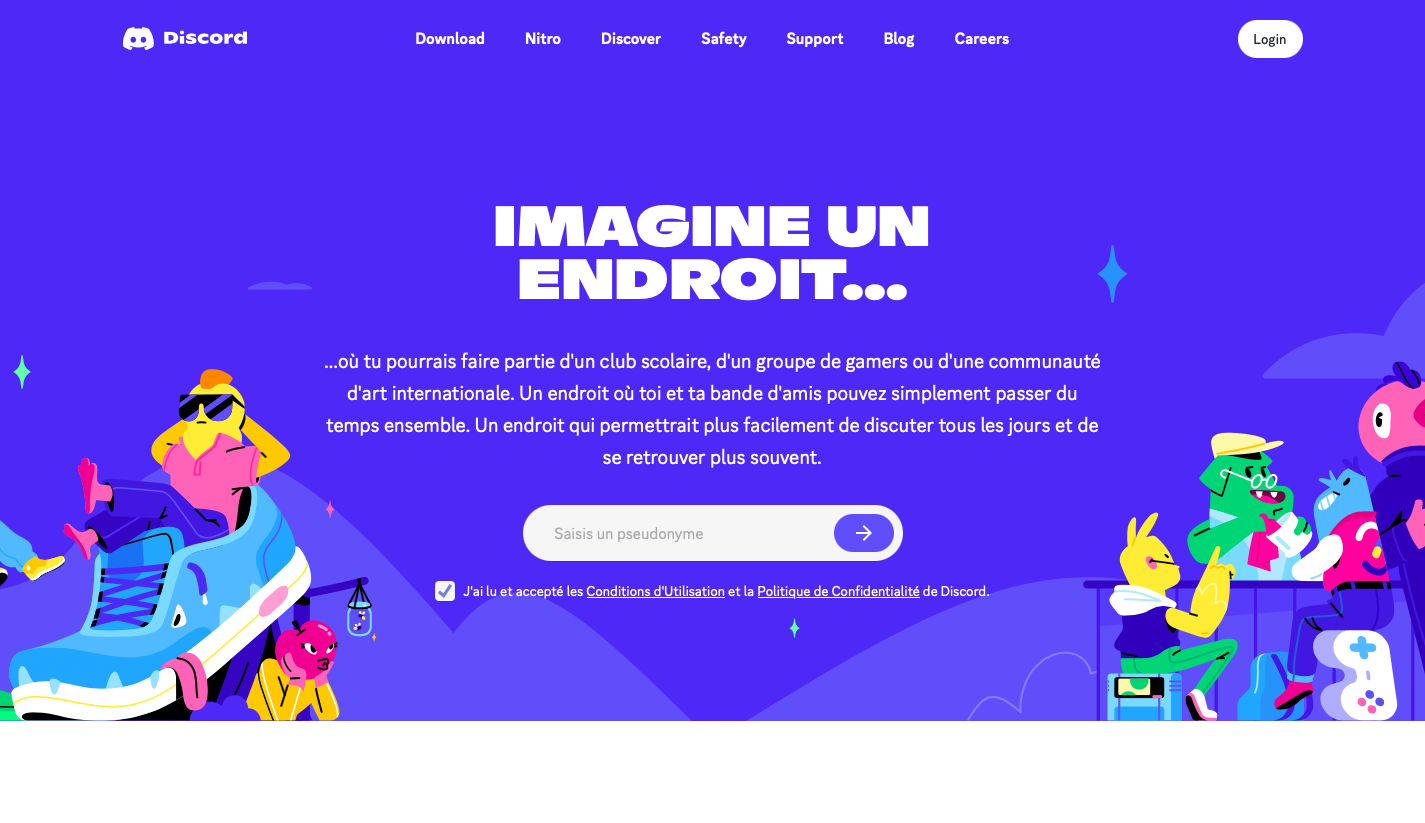
Important
Pour ce tutoriel, nous utiliserons la version de Discord via ordinateur.
Les utilisateurs de tablette ou de téléphone n’auront peut-être pas la même organisation, mais les onglets et intitulés resteront les mêmes.
Nous vous recommandons de vous former sur cette version pour ne pas vous perdre lors de ce tutoriel.
Premiers pas avec Discord
Qu'est ce qu'un serveur Discord
Discord fonctionne majoritairement sur le mode du “serveur”. Il s’agit d’un groupe sur lequel il est possible de créer divers salons vocaux et textuels et de trier des sujets de discussion.
Dans notre contexte, votre serveur représente la salle de classe.
Créez vos sujets de discussion
Présentation
À l’intérieur des serveurs, Discord propose de créer des « catégories » dans lesquelles il est possible de créer différents « salons » qui peuvent être vocaux et textuels.
L’intérêt de Discord est sa possibilité de créer plusieurs catégories composées de salons. Cela permet de trier les sujets de conversation afin de ne pas perdre les utilisateurs.
Créez vos catégories
Afin de trier vos différents salons, il est nécessaire de suivre l’étape suivante pour créer des catégories.
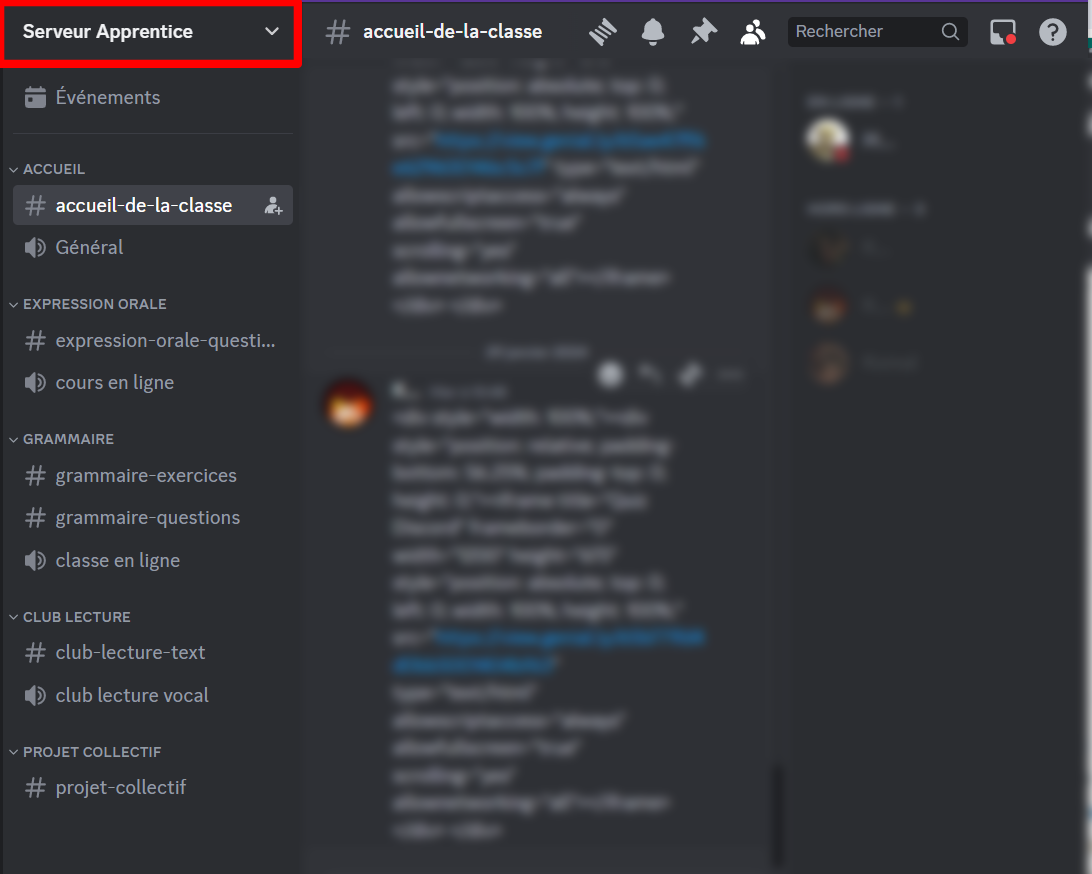
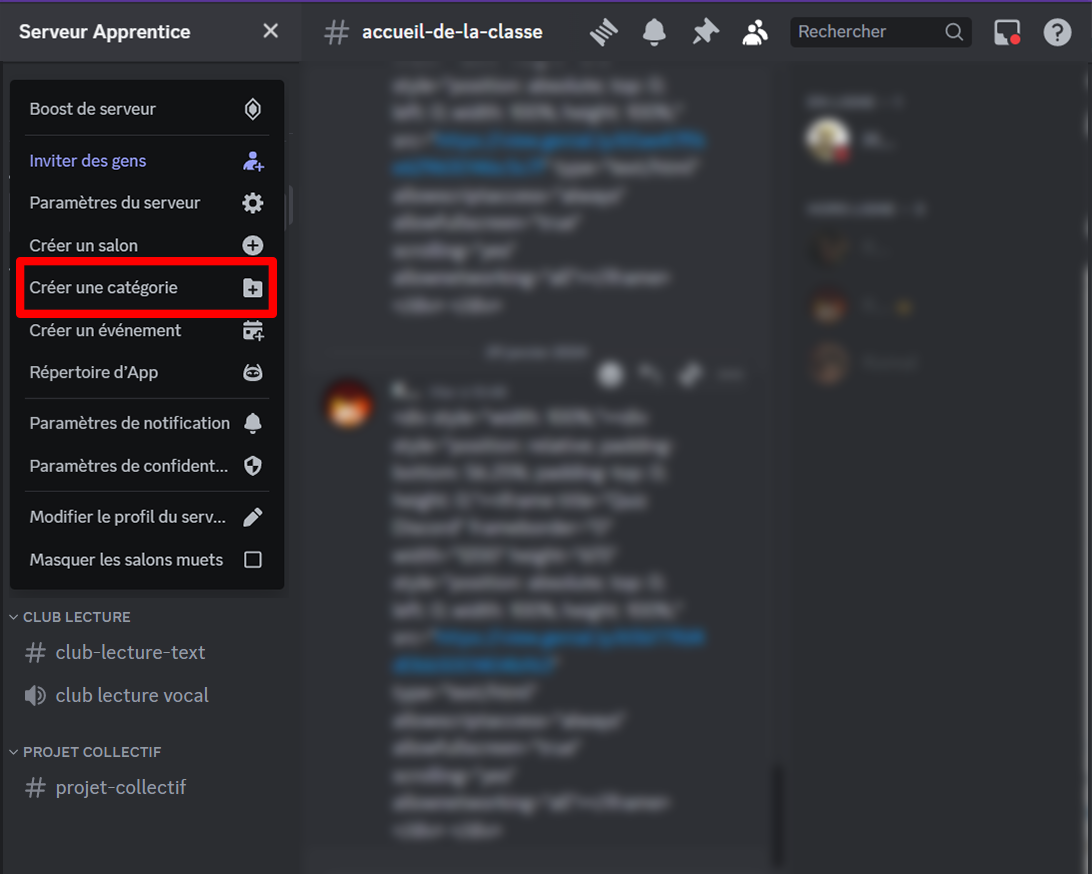
Créez vos salons
Il est tout à fait possible de mettre plusieurs salons vocaux et salons textuels dans une seule et même catégorie.
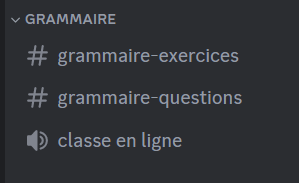
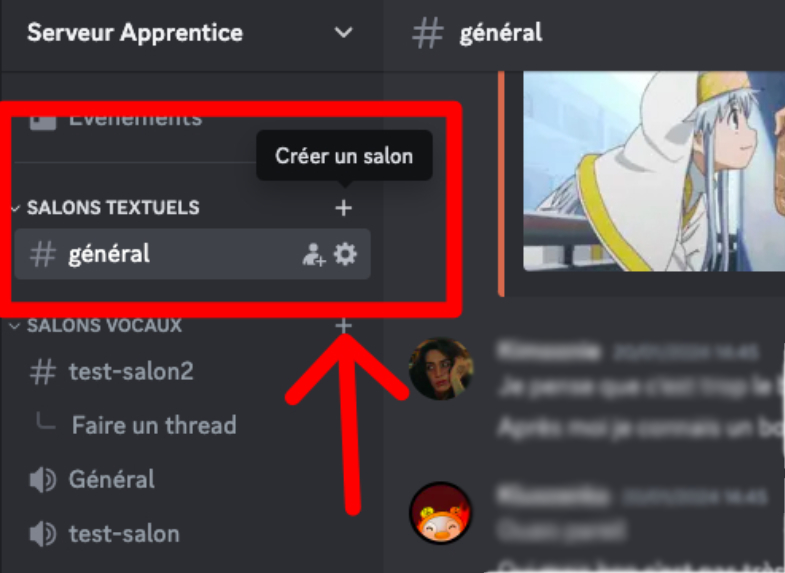
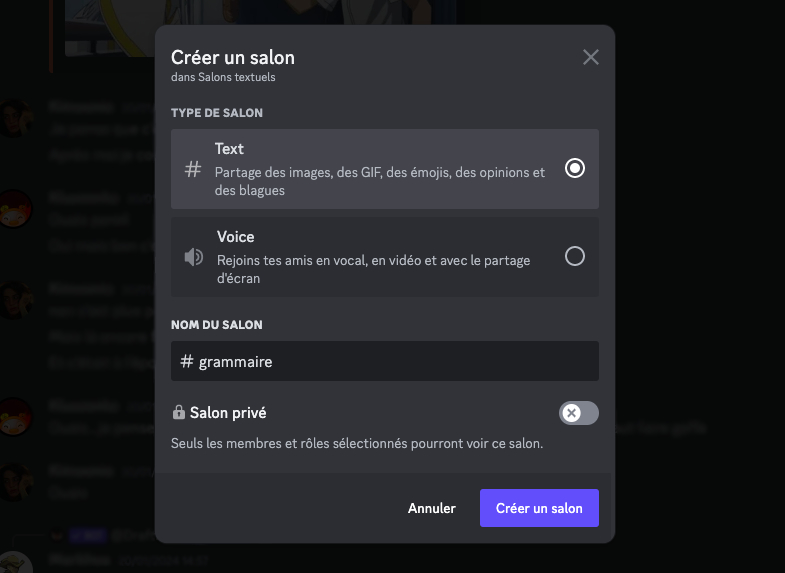
Ainsi il est possible de créer une salle de classe virtuelle dans laquelle vous pouvez trier efficacement les thèmes que vous souhaiter aborder avec vos apprenants et cela dans les modalités qui vous intéressent.
Les possibilités des salons
Les salons textuels
En plus d’envoyer des messages, il est possible d’envoyer des fichiers, des image animées (GIF), des autocollants, émojis mais aussi de mentionner des utilisateurs.
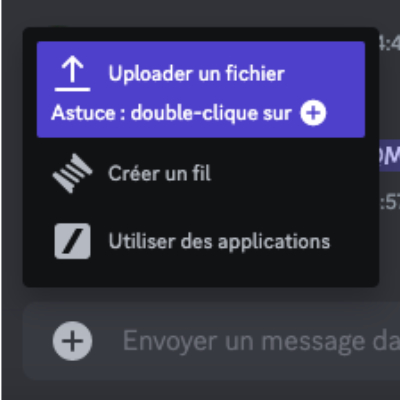
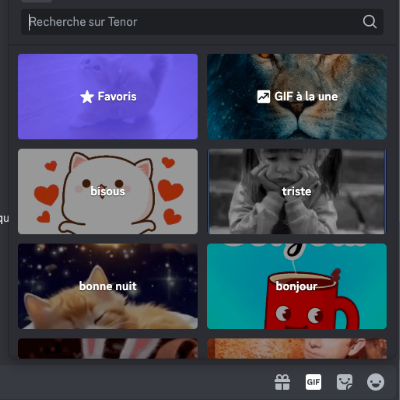
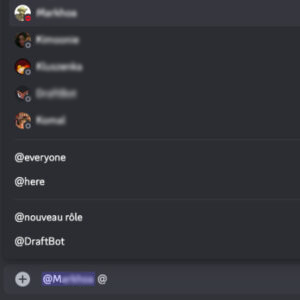
Ce n’est pas tout, il est possible d’épingler des messages importants. Pratique quand il faut rappeler un devoir ou des consignes.
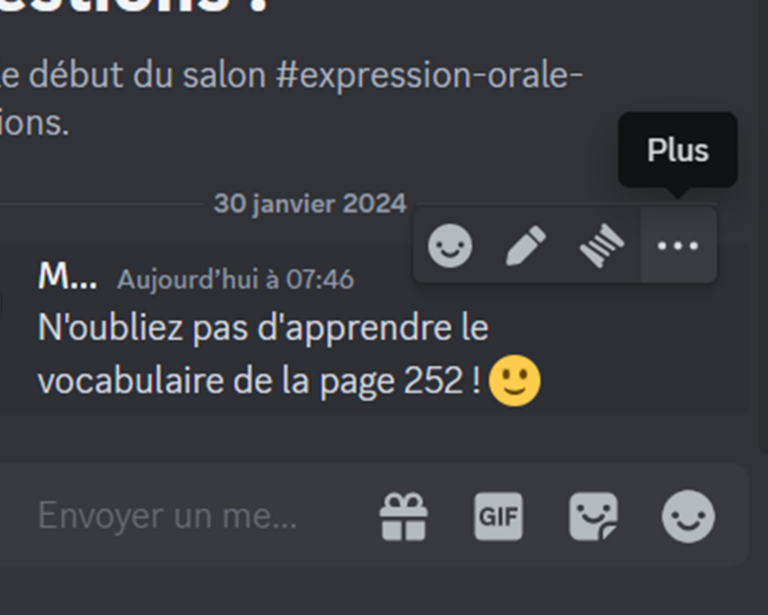
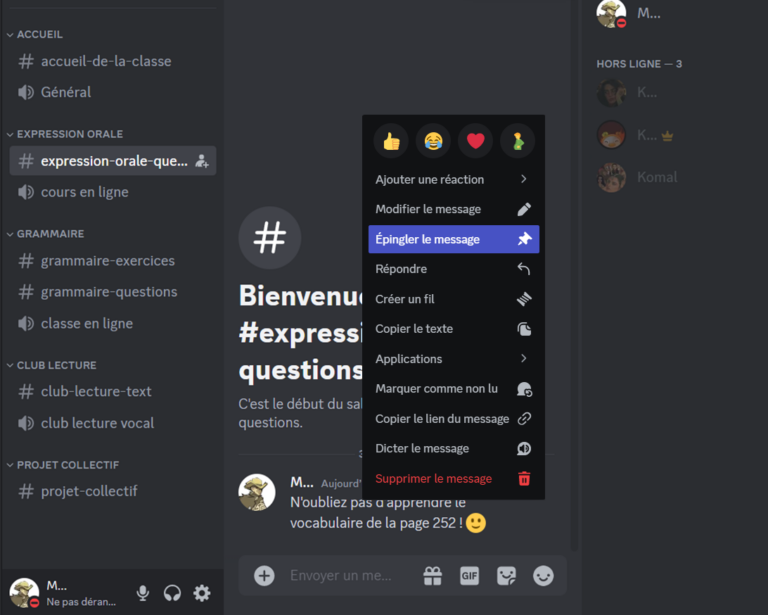
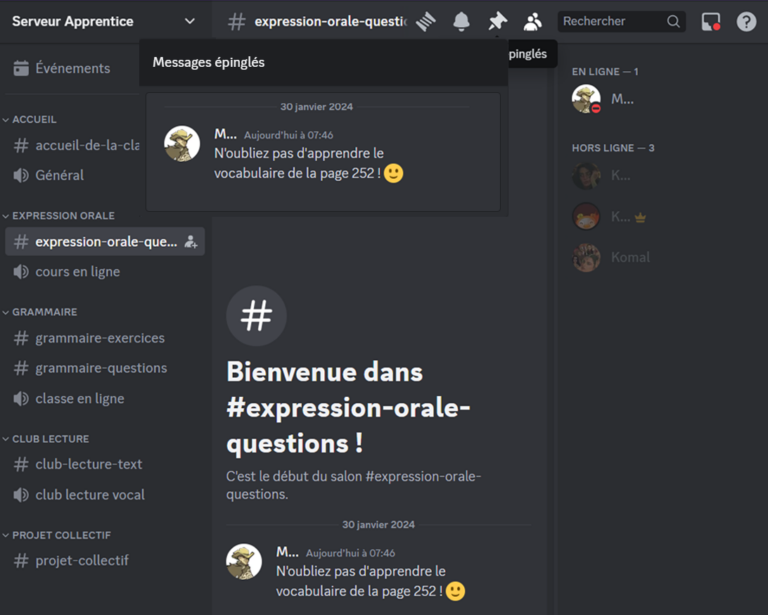
Discord vous permet également de créer un Fil dans votre salon textuel, ou un “Thread” en anglais. Cela peut servir à créer une sorte de sous-salon, une conversation à part pour développer sur un sujet sans que cela ne prenne trop de place dans le salon principal.

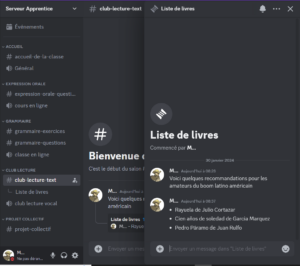
Fermez cette conversation quand vous le souhaitez, et vous pourrez par la suite retrouver le fil et le gérer dans le menu de gauche, où s’affichent les salons et catégories. Attention, notez qu’il vous faudra envoyer au moins un premier message pour que le fil se crée !
Les salons vocaux
Tout comme les salons textuels, le salon vocal permet d’aller plus loin dans vos échanges vocaux. Pour explorer les possibilités qu’il vous propose, connectez-vous à celui-ci en cliquant sur le salon sur lequel vous voulez parler.
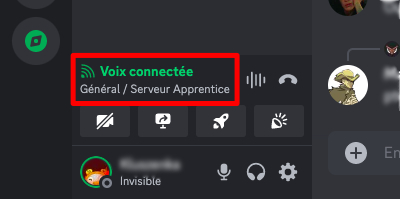
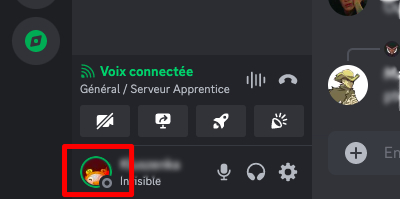
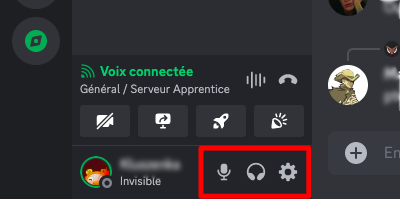
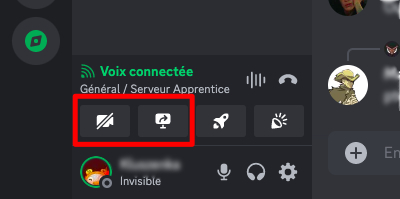
En appuyant sur l’icône de fusée vous pourrez lancer un menu de jeux, le cornet à confettis permet d’ouvrir un menu à une soundboard permetant de faire des bruitages.
Attention à la gestion de classe, il est possible voir si les utilisateurs sont sur l’onglet jeu, toutefois il n’est pas possible de contrôler l’usage de la soundboard.
Vous connaissez dès à présent les fonctionnalités principales de Discord, il est tout à fait possible d’exploiter cet outil pour un cours sans forcément lire la section qui suit.
« Devenir un expert de Discord » vous présente des fonctionnalités permettant de créer une atmosphère de communauté d’apprentissage.
Devenir un expert de Discord
Si vous souhaitez vous approprier davantage l’application et en exploiter les aspects les plus complexes, nous vous proposons quatre petits tutoriels vous permettant de personnaliser votre compte et votre serveur.
Modifier votre profil discord
Pour modifier votre profil Discord, cliquez simplement sur l’icone de votre profil en bas à gauche de votre écran. Une petite fenêtre s’affichera ensuite, dans laquelle vous pourrez définir votre statut (c’est-à-dire, si vous souhaitez que les autres utilisateurs voient votre profil comme étant en ligne, invisible ou en mode “ne pas déranger” par exemple), et modifier votre profil en cliquant sur l’icone de crayon en haut de la fenêtre. Sur la fenêtre qui s’affiche, vous aurez le loisir de définir votre nom d’utilisateur, vos pronoms, votre avatar et votre description. Discord vous proposera également d’autres modifications, mais celles-ci sont pour l’instant comprises dans l’abonnement payant : faites attention à bien sélectionner les options en fonction de votre utilisation de l’application afin de ne pas occasionner de frais supplémentaires.
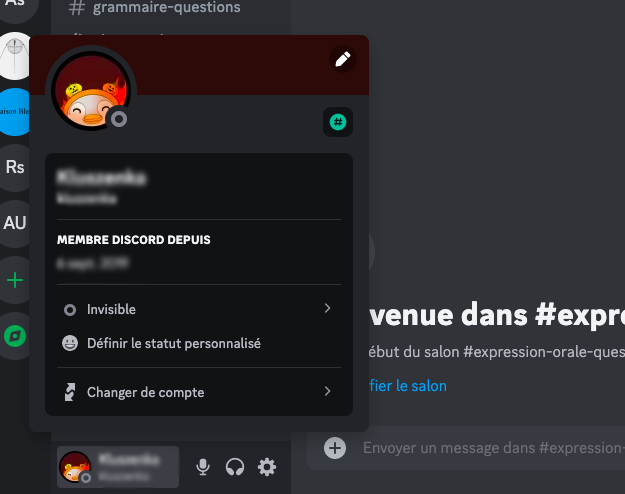
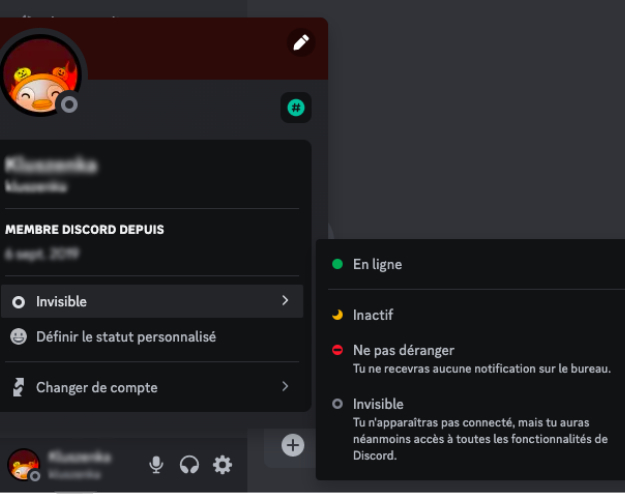
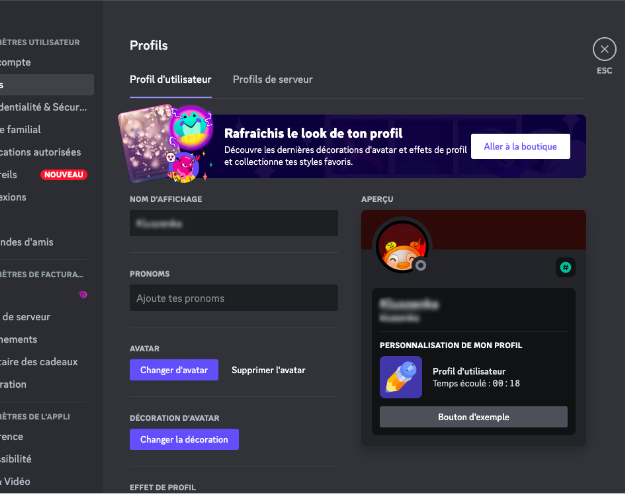
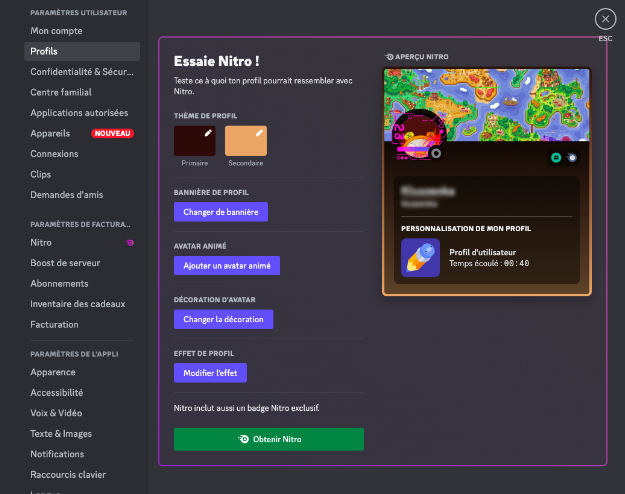
Attribuer des rôles aux utilisateurs
Pour attribuer des rôles aux utilisateurs, rendez-vous dans les paramètres du serveur en haut à gauche de votre écran. Cliquez sur “rôles”, puis “création de rôle”. Modifiez ensuite le nouveau rôle que vous venez de créer : sur le premier onglet, vous pourrez d’abord modifier son nom, sa couleur si vous le souhaitez et choisir si l’utilisateur ayant ce rôle s’affichera séparément des autres dans l’onglet des utilisateurs à droite de votre écran (cela peut notamment servir à séparer l’enseignant des élèves et voir s’il est en ligne rapidement). Dans le deuxième onglet “Permissions”, vous pourrez gérer les permissions qu’auront les utilisateurs ayant ce rôle. Choisissez les permissions que vous souhaitez accorder à vos utilisateurs : il s’agit à nouveau d’une occasion de séparer les droits de l’enseignant de ceux des élèves, et notamment de réserver la création de salons, leur gestion et l’envoi d’invitation à l’enseignant. En principe, toutes les permissions sont expliquées en quelques phrases directement sur Discord. Dans le troisième onglet “Liens”, vous pourrez lier des réseaux sociaux au rôle, puis dans le dernier onglet “Gérer les membres”, vous pourrez gérer l’attribution de rôles, supprimer ou ajouter des membres pour le rôle désigné.
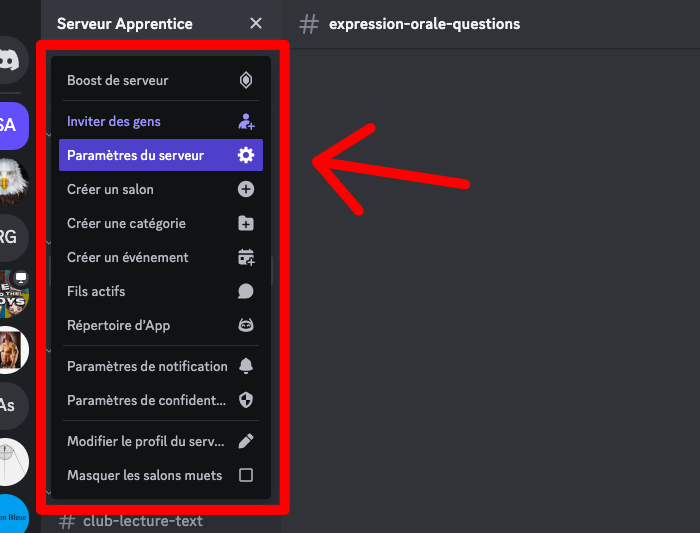
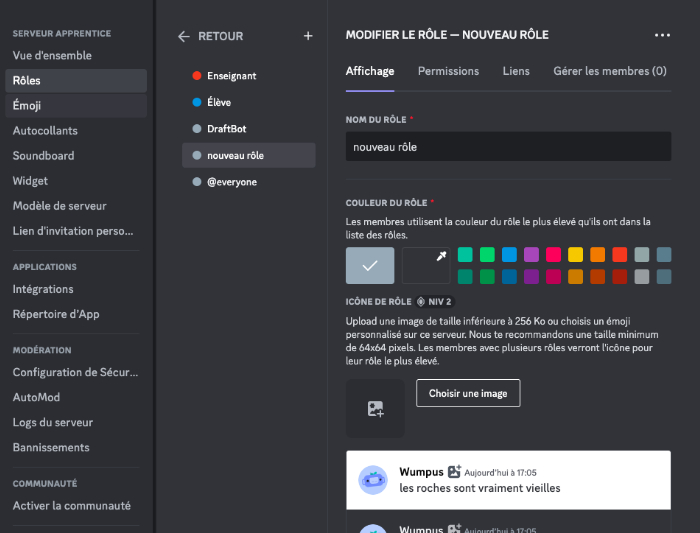
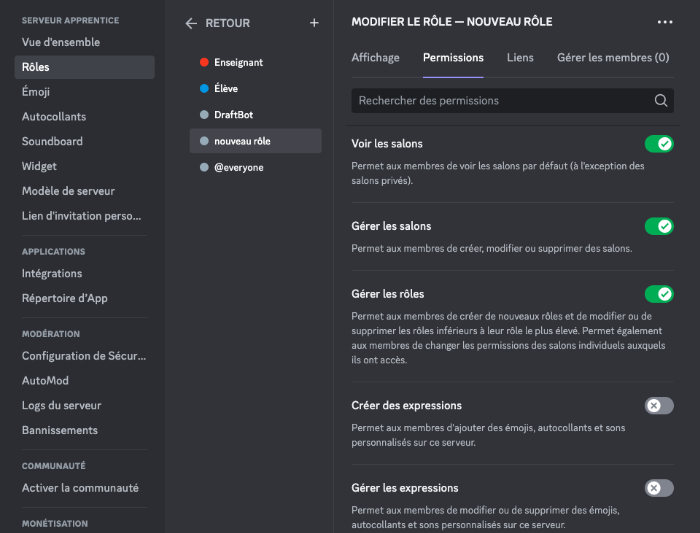
Modifier les permissions des rôles par catégorie
Si vous souhaitez modifier les permissions des rôles en fonction des catégories, faites un clic droit sur la catégorie à modifier puis sélectionnez “Modifier la catégorie”. Rendez-vous ensuite sur “Permissions” dans le menu de gauche, puis “Permissions avancées”, qui permet d’attribuer des permissions spécifiques à des catégories en fonction des rôles. Dans “Rôles/Membres”, sélectionnez le rôle dont les permissions sont à configurer. De la même manière que pour configurer les rôles en eux-même, sélectionnez les autorisations ou interdictions dans cette catégorie.
Inviter un bot sur le serveur
Cet article a été rédigé par